Какая нормальная скорость вай фая должна быть. Это важно знать! От чего зависит скорость соединения с Интернетом
Приветствую всех посетителей блога!
Очень многие пользователи, после того, как настроишь им Wi-Fi сеть, задают один и тот же вопрос: «почему скорость на роутере указана 150 Мбит/с (300 Мбит/с), а скорость скачивания файлов значительно ниже 2-3 Мбайт/с…». Это на самом деле так и это не ошибка! В этой статье попробуем разобраться из-за чего так происходит, и есть ли способы по увеличению скорости в домашней Wi-Fi сети.
1. Почему скорость ниже, чем указана на коробке с роутером?
На самом деле на упаковке стоит максимально возможная теоретическая скорость. В реальных же условиях, пропускная способность может сильно различаться от цифр на упаковке, зависит от множества факторов: наличие препятствий, стен; помехи от других устройств; расстояние между устройствами и пр.
В таблице ниже приведены цифры из практики. Например, роутер со скоростью на упаковке в 150 Мбит/с - в реальных условиях будет обеспечивать скорость обмена информацией между устройствами не более 5 Мбайт/с.
Стандарт Wi-Fi | Теоретическая пропускная способность, Мбит/с | Реальная пропускная способность, Мбит/с | Реальная пропускная способность (на практике)*, Мбайт/с |
2. Зависимость скорости Wi-Fi от расстояния клиента до роутера
Я думаю, многие, кто настраивал Wi-Fi сеть, заметили, что чем дальше роутер находится от клиента - тем ниже сигнал и меньше скорость. Если показать на диаграмме примерные данные из практике, то получится следующая картина (см. скриншот ниже).

Диаграмма зависимости скорости в Wi-Fi сети (IEEE 802.11g) от расстояния клиента и роутера (данные примерные*).
Простой пример: если роутер находится в 2-3 метрах от ноутбука (соединение по стандарту IEEE 802.11g) - то максимальная скорость будет в пределах 24 Мбит/с (см. табличку выше). Если ноутбук перенести в другую комнату (за пару стен) - скорость может уменьшиться в несколько раз (словно, если бы ноутбук находился не в 10, а в 50 метрах от роутера)!
3. Скорость в wi-fi сети при нескольких клиентах
Казалось бы, если скорость роутера составляет, например, 54 Мбит/с - то и работать со всеми устройствами он должен на такой скорости. Да, если к роутеру подключиться один ноутбук в «хорошей видимости» - то максимальная скорость будет в пределах 24 Мбит/с (см. табличку выше).

При подключении же 2-х устройств (допустим 2 ноутбука) - скорость в сети, при передачи информации с одного ноутбук на другой составит всего лишь 12 Мбит/с. Почему?
Дело все в том, что в одну единицу времени роутер работает с одним адаптером (клиентом, например, ноутбуком). Т.е. всем устройствам подается радио сигнал, что роутер в данный момент передает данные с этого устройства, в следующую единицу роутер переключается на другое устройство и т.д. Т.е. при подключении 2-го устройства к сети Wi-Fi роутеру приходится в два раза чаще переключаться - скорость соответственно так же падает в два раза.
Выводы: как увеличить скорость в сети Wi-Fi?
1) При покупке выбирать роутер с максимальной скоростью передачи данных. Желательно наличие внешней антены (а не встроенной внутрь устройства). Более подробно о характеристиках роутера - см. в этой статье: .
2) Чем меньше устройств будет подключено в сеть Wi-Fi - тем выше будет скорость! Так же не забывайте, что если к сети, например, подключиться телефон со стандартом IEEE 802.11g - то все другие клиенты (скажем ноутбук, который поддерживает IEEE 802.11n) при копировании информации с него будут придерживаться стандарта IEEE 802.11g. Т.е. скорость в сети Wi-Fi значительно упадет!
3) Большинство сетей на сегодняшний день защищены методом шифрования WPA2-PSK. Если шифрование вообще отключить - то некоторые модели роутеров смогут работать намного быстрее (до 30%, проверено на личном опыте). Правда, Wi-Fi сеть в этом случае не будет защищена!
4) Старайтесь разместить роутер и клиенты (ноутбук, компьютер и пр.) так, чтобы они находились как можно ближе друг к другу. Крайне желательно чтобы между ними не было толстых стен и перегородок (особенно несущих).
6) Этот совет выполняйте на свой страх и риск! Для некоторых моделей роутеров есть более совершенные прошивки (микропрограммы), написанные энтузиастами. Порой такие прошивки работают куда эффективней официальных. При достаточном опыте прошивка устройства происходит быстро и без проблем.
7) Есть некоторые «умельцы», которые рекомендуют доработать антену роутера (якобы сигнал будет сильнее). В качестве доработки, например, предлагают повесить на антену алюминиевую банку из под лимонада. Выигрыш от этого, на мой взгляд, весьма сомнительный…
На этом все, всем всего наилучшего!
При подключении через кабель, обычно, довольно высока. Но при переключении с кабеля на wi-fi с помощью роутера, она падает, становится ниже, чем заявлена в тарифном плане. Это происходит потому, что роутер режет скорость.
Этот недостаток можно устранить
Проверяем каналы связи
Измерить скорость интернета можно в режиме онлайн. Такое тестирование поможет проверить, виноват ли роутер в проблемах или иные факторы. Для этого перейдите на сайт 2ip.ru/speed/. Вы увидите небольшое окошко с кнопкой Тестировать внизу. Вводить в него ничего не нужно. Нажмите на кнопку.
В соответствующих строках появятся показатели входящей и исходящей скоростиПроверьте скорость несколько раз по вай – фай и по проводному подключении. Если по результатам 3 – 5 проверок беспроводная скорость на 10 или более процентов ниже, чем проводная – проблема в роутере.
Если Вы задумались о том, почему на роутере режется wi-fi и как это устранить, то начать нужно с анализа каналов беспроводной связи. Для этого скачайте на компьютер программу inSSIDer, которая распространяется бесплатно.
С ее помощью можно проанализировать все сети вокруг Вас.В графе Channel видно, какие каналы и в каком количестве использует каждая сеть. На скриншоте видно, что первые две сети используют одни каналы, как и две вторые – один и тот же канал. При этом каналы 4, 5, 6, как показывает график внизу, свободны. Чтобы увеличить скорость wi-fi нужно переключиться на них.
Сделайте это в настройках роутераПосле внесения изменений снова откройте программу и посмотрите, какой канал занят Вашей сетью теперь. Теперь Вы не должны так часто замечать, что падает скорость интернета. Однако, так как это не единственна причина, изменения все таки могут быть. Например, нередко «виновата» и ширина .
Установка драйверов для wi-fi
Ускорить интернет можно с помощью установки драйверов на адаптер. Адаптеры для есть на всех ноутбуках, а на стационарных ПК их иногда приходится ставить самому. На Виндовс 7 дрова редко устанавливаются самостоятельно. А вот на Виндовс 10 они почти всегда загружаются автоматически. Вне зависимости от этого, такое ПО неидеально для работы в интернете по вай – фай и может стать причиной того, почему падает скорость wifi.
Установка на windows 7
Стоит поставить (обновить) драйверы самостоятельно. Если у Вас установлена лицензионная операционная система, то можно скачать официальные драйвера для вай – фай, подходящие к Вашей ОС на официальном сайте производителя системы или же ноутбука. Если же ОС нелицензионная, поищите ПО в сети. После чего скачайте, его распакуйте и приступайте к установке. Сделать это не слишком сложно:
- Откройте содержимое архива и найдите файл setup.exe;
- Далее следуйте указаниям установщика;
- Дождитесь окончания установки драйвера;
- Перезагрузите ноутбук;
- Проверьте, работает ли вай – фай;
- Если работает, то понаблюдайте, не изменилась ли скорость.
Если Вам удалось протестировать скорость интернета и оказалось, что она не увеличилась, попробуйте отключить и заново подключить вай – фай. Тоже можно сделать, если после перезагрузки беспроводное подключение на начало работать вовсе. Но если не получилось, то причины следует искать в другом.
Аналогично переустановить драйвер можно и на Виндовс 10. Однако, на этой ОС по – умолчанию всегда уже установлены дрова. Таким образом, необходимо сначала скачать новое ПО, затем удалить старое и установить новое. Также стоит поступить и на Windows 7, когда на ПК уже установлены какие либо драйвера для беспроводного подключения.
ПОСМОТРЕТЬ ВИДЕО
Программные причины, когда роутер режет скорость
Часто не получается за счет того, что программное обеспечение Вашего компьютера или аппаратные характеристики Вашего роутера или иного оборудовании не переназначены для работы на таких высоких скоростях. В наибольшей степени это касается обладателей дешевых маршрутизаторов типа Асус, стоимость которых находится в пределах 2000 руб. Такие устройства не предназначены для поддержания высокой скорости, а потому, если Вы планируете приобрести именно их, то, в целях экономии, можно выбрать провайдера, который обеспечивает не столь быстрый интернет.
Если на документации к Вашему устройству указано, что он может передавать 150 Мбит в секунду, это не свидетельствует о том, что он будет давать такие характеристики именно в Ваших условиях. На примере Асус, можно заметить, что он как раз и обещает максимально скорость. Но скорость такая обеспечивается только в том случае, если будут выполнены следующие условия:
- Статический IP;
- Незашифрованная сеть;
- Конечное и промежуточное оборудование того же бренда.
Во всех остальных случаях Вас ждет низкая скорость интернета по wifi. Также характеристики могут зависеть и от используемого браузера, операционной системы. Не стоит ожидать высокой скорости работы при выходе в интернет через Explorer, установленный на Windows ХР. Но, при прочих равных условиях, скорость через браузер Гкгл Хром, установленный на «десятке», будет значительно выше.
Другие факторы низкой скорости по Wi-Fi
Маленькая скорость интернета иногда вызывается и другими факторами. Чаще всего, она падает потому, что слишком много устройств одновременно использует данное подключение. Так, если роутер раздает сеть на 4 устройства, то скорость каждого следующего подключения ниже, чем у предыдущего.
Иногда параллельные подключения создают и программы на ПК. Например, если Вы используете интернет, а одновременно с ним у Вас происходит скачивание через торрент – клиент, то открыто одновременно два соединения и скорость каждого падает.
А ведь одно скачивание через эту программу способно открыть до 200 соединений. То же касается и игр, которые синхронизируются с сетью. Иногда в таких условиях скорость интернета падает через роутер, но не падает через кабель. Так происходит потому, что через кабель Вы, фактически, подключены напрямую к мощному роутеру провайдера, который рассчитан на огромное количество подключений и с Вашими «лишними» 100 – ми справится легко.
Если скорость падает при подключении к конкретному узлу, то это может происходить из – за потери пакетов интернета на промежуточных стадиях их передачи к узлу. Проверить потерю пакетов интернета можно с помощью командной строки. Запустите ее через окно Выполнить. Наберите в поле ввода cmd. Подождите пока откроется поле ввода . Далее через пробел впечатайте доменное имя или IP узла, скорость соединения с которым упала. Нажмите и Ввод и подождите.
Программа будет выдавать отчет о передаче каждого пакета и в конце покажет количество переданных пакетов и процент потерьТеперь вы знаете, что делать если роутер режет скорость по Wi-Fi.
Давайте разберемся, почему резко падает скорость Интернета и как ее можно увеличить. К сожалению, на этот вопрос ни один специалист не может дать однозначный ответ. Все дело в том, что на скорость передачи данных по сети влияет множество факторов.
Все причины можно разделить на две группы: зависящие и не зависящие от вас. Первые вы можете исправить самостоятельно, для решения вторых – следует вызвать специалиста. Давайте рассмотрим основные причины, из-за которых возникают проблемы при пользовании Интернета?
Причины, зависящие от вас
Все причины, на которые вы можете повлиять и устранить их самостоятельно, сводятся к установке программ, правильной их настройке, поиску вирусов и проверке роутера.
Вирусы, антивирусы и файерволы
Одна из наиболее популярных проблем это попадание вируса в компьютер. Существует множество программ позволяющих полностью отслеживать ваши действия: переходы, ввод паролей, считывание личной информации и прочее. По этой причине скорость Интернета может упасть до нуля, если вирус не удалить, тормозить может и компьютер в целом.
Алгоритм решения данной проблемы:
- установить антивирусную программу;
- просканировать компьютер на наличие угроз;
- все обнаруженные вирусы – удалить;
- настроить программу, чтоб работала постоянно и не позволяла вирусам попадать в ваш компьютер.
Часто причиной медленной загрузки трафика из сети становится сам антивирус, а также его межсетевой экран.
Программа и файерволы проверяют информацию сразу же, как только она поступает в компьютер. Конечно, это негативно сказывается на скорости загружаемой информации и работе системы в целом.

Для диагностики необходимо:
- отключить антивирусную программу и все файерволы;
- немного подождать, чтоб все процессы точно остановились;
- проверить скорость загрузки Интернета.
Результат оценки:
- если скорость не изменилась – искать другую причину;
- если скорость увеличилась – обновить программу или поставить другой антивирус.
Операционная система
В некоторых случаях работу сети Интернет тормозит операционная система. Особенно это касается владельцев устройств, на которых установлены различные сборки операционных систем, так как в большинстве случаев они являются некачественными. Такая система однозначно будет влиять на скорость передачи трафика из сети.
Видео: низкая скорость интернета. Причины и диагностика
Ограничения роутера
Возможно, роутер, которым вы пользуетесь, не предназначен для высокоскоростной передачи данных (обычно это пишут на коробке). Если же у вас беспроводной роутер, проверьте его настройки – вполне возможно, что вашим Интернетом пользуется кто-то еще через wifi (вайфай), снижая вам скорость при скачивании и загрузки страниц.
В первом случае устранение неполадок с сетью возможно только посредством покупки нового, более скоростного роутера. Если же вашим Интернетом пользуются соседи, поставьте пароль на wifi.
Сетевая карта
Вне зависимости от того, определяется сетевая карта в системе, или нет, она может быть неисправной. Тогда Интернет начинает тормозить и медленно грузиться.
Если вы пользователь DSL, вам данная информация вряд ли пригодится . Очень часто бывает, что сетевая карта подключена, определятся системой, но тормозит скорость Интернета.
Для проверки необходимо подключиться к другому компьютеру, и, уже на нем измерить скорость. Если она соответствует вашему тарифному плану, тогда причина в сетевой карте.

Пути решения:
- для компьютера – можно просто заменить карту, купив новую;
- для ноутбука – приобрести внешнюю USB карту.
Еще можно установить режим 10Мбит/с, Full Duplex:
- зайти в настройки сетевой карты;
- перейти во вкладку Дополнительно;
- выбрать раздел Connection Type или Speed&Duplex.
Это обеспечит вам стабильную скорость, но не устранит причину, так что обязательно нужно вызвать специалиста.
Почему упала скорость Интернета через роутер?
Иногда бывает так, что по договору с интернет-провайдером скорость должна быть одна, а на деле она значительно ниже. На скорость роутера влияет, в первую очередь, количество действующих точек доступа к вайфаю. Если их слишком много, то скорость становится значительно меньше.

Рассмотрим возможные причины падения скорости:
- провайдер имеет некоторые ограничения по трафику;
- тарифный план может неожиданно для самих пользователей измениться;
- перезагруженность сети, чаще проявляется в вечернее и ночное время суток. Решить эту проблему можно одним способом – перезагрузить роутер. Если же скорость низка даже днем, звоните оператору;
- устройству требуется перепрошивка. Обычно роутер начинает «глючить», если им пользуются, длительный промежуток времени. Перепрошивка приспособления зачастую исправляет всем проблемы с Интернетом;
- неполадки на станции. Позвоните оператору, сообщите о проблеме, оставьте заявку и узнайте когда исправят неполадки;
- неполадки с коммуникационными сетями. В данном случае, лучшим решением будет позвонить в компанию и сообщить о низкой скорости Интернета. Там вам должны сообщить, по какой причине упала скорость передачи трафика. Если же такие проблемы только у вас, компания должна прислать мастера, который устранит проблему;
- компания начала работать по новому протоколу VPN. Тогда придется менять интернет-провайдера, ведь данный протокол не предусматривает стабильности в поставке трафика. Это значит, что скорость сети будет зависеть исключительно от времени суток. Более того, как правило, количество точек доступа к сети при таком протоколе значительно превышает нормы допустимого, что значительно сказывается на скорости.
Причины, не зависящие от вас
К сожалению, существуют причины, с которыми пользователь сети Интернет ничего не может поделать. Приходиться лишь ждать, когда неполадку исправит компания-провайдер. Ниже описаны наиболее распространенные проблемы, влияющие на скорость Интернета, но которые невозможно решить самостоятельно.
Проблемы на линии
Непогода за окном (ветер, снег, гроза) могут повредить кабель передачи трафика и стать причиной слабой скорости Интернета или его отсутствия полностью.
В этом случае остается только ждать, когда специалисты компании починят кабеля. Для более точных сведений обращайтесь в компании провайдеров.
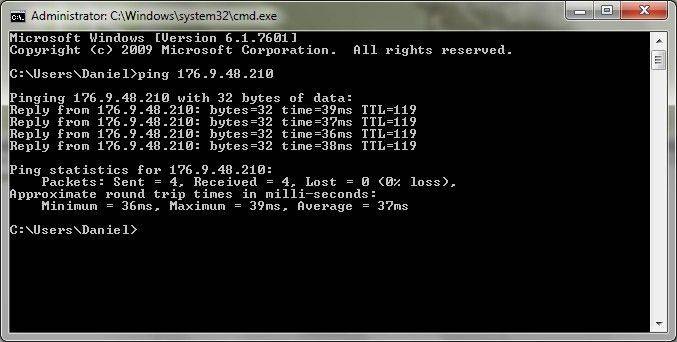
Чтобы проверить скорость интернет-соединения:
- зайдите в командную строку;
- выберите команду пинг;
- поставьте в строке пинг до шлюза, например ping 11.9.0.2 -t -l 1500, где 11.9.0.2 – число вашего шлюза;
- если с соединением действительно проблемы, вы увидите надпись «Превышен интервал ожидания для данного запроса».
Влияние типа подключения
Существует три типа подключения к сети Интернет:
- кабельное;
- коммутируемое;
Следует помнить, что кабельное подключение всегда будет быстрее передавать данные по сети, чем другие два вида. К тому же, качество телефонных линий также влияет на скорость Интернета. В зависимости от места проживания скорость подключения к сети может существенно отличаться.

Внешние факторы
Многих интересует, почему вечером падает скорость Интернета, ответ в перезагруженности сети, так как вечером больше пользователей смотрят фильмы и играют в игры. Это и становится причиной снижения скорости. Если вы сталкиваетесь с проблемой в это время, а днем все нормально, тогда, скорее всего это и есть ваша причина. Позвоните интернет-провайдеру и сообщите о проблеме, возможно, вам усилят сигнал.
Считается, что эра проводного интернета уходит. Последние годы, по статистике, пользователи интернета всё больше отдают преимущество беспроводному интернету. Основные преимущества беспроводных Wi-Fi сетей - это зона покрытия, удобство, и конечно скорость. Однако если первые два пункта бесспорны, то скорость Wi-Fi сетей не всегда выигрывает по сравнению с «локалкой» - иногда заявленную в договоре с провайдером скорость скачивания пользователи так и не дожидаются, что связывают с целой прорвой факторов: до низкого качества маршрутизатора, до его неправильного расположения. Как же увеличить скорость интернета в таком случае?
Убедитесь, что это именно маршрутизатор виновен в падении скорости интернета. Для этого временно отключите его, а вместо этого подключите сетевой кабель. Измерьте скорость того и другого до и после выключения, и сравните.
Чтобы узнать действующую скорость интернета, можно воспользоваться онлайн-ресурсом Speedtest.
Измените настройки энергосбережения
Шаг 1. Сначала войдите в . Для доступа к настройкам, при включенном маршрутизаторе, введите в браузер ip адрес: 192.168.1.1, либо 192.168.0.1.

Важно! На обратной стороне роутера вы можете узнать точнее, а также увидеть логин и пароль (admin/admin), которые вам понадобятся в дальнейшем (вообще-то и пароль, и логин, и ip-адрес стандартизированы, однако перепроверить никогда не помешает).

Шаг 2. После этого всплывёт окно с двумя разделами. Введите те самые логин и пароль и нажмите «Вход».

После этого откроется меню настроек.

Шаг 3. Теперь зайдите в настройки энергосбережения, которые в роутерах модели tp-link обозначаются как «Мощность передатчика» («Transmit power»). Данный параметр отвечает за мощность передаваемого вай-фай сигнала.

Переместите маршрутизатор на более подходящее место
Лучше всего для размещения подходит центральная часть квартиры, но вы также можете использовать специальный софт для определения места, где сигнал проходит лучше всего (Ekahau Heatmapper для Windows).

Инструкция по использованию Ekahau HeatMapper:
- Зайдите на официальный сайт HeatMapper: https://www.ekahau.com/products/heatmapper/overview/. Нажмите «Download» левым щелчком мышки.

- Заполните регистрационную анкету, щелкните левым кликом мыши по кнопке «Submit for download».


- Нажмите левой кнопкой мышки по кнопке «Download the File».

- Перейдите в «Загрузки» браузера через меню настроек, щелкнув по значку трех точек, и кликните по пункту «Загрузки».

- Левым щелчком мышки запустите скачанный установочный файл утилиты HeatMapper.

- В окне установщика левым щелчком мышки кликните по кнопке «Next».

- Затем по кнопке «I agree», принимая условия лицензионного соглашения.

- Далее жмите по кнопке «Install», и ожидайте пока завершится процесс установки.

- После установки щелкните по кнопке «Finish».

- После запуска, подготовьте карту комнаты и кликните по кнопке «I have a map image». Если у вас нет плана помещения, то кликните “I don’t have a map image” и программа сама создаст часть карты.


- Загрузите план в программу.

- Разверните план, щелкнув по боковым стрелочкам.

- С помощью левой кнопки мышки нарисуйте схему предполагаемых точек для роутера.

- Закончив рисовать, щелкните правой кнопкой мышки, появится схема местоположения роутера.


- Интенсивность радиополя и местоположение беспроводной локальной сети отображаются следующим образом: чем ближе к зеленому цвету тем сильнее электрическая волна, чем ближе к красному цвету слабеет электрическая волна.


- Разместите маршрутизатор на месте, которое вам подберёт программа, и включите в сеть.
Устраните помехи процессора ПК
Нередко частота работы ноутбука и частота работы роутера совпадает, что приводит к помехам. Чтобы их устранить, потребуется переносной вайфай-модуль. Так вы снизите помехи и повысите мощность сигнала.

Обновите прошивку роутера
В некоторых случаях требуется провести обновление прошивки роутера, чтобы прекратить задержку сигнала.

Перестройтесь на свободный канал
Также можно перестроиться на более свободный канал связи, ведь при первой настройке маршрутизатора автоматически подбирается наименее загруженный. Но с течением времени он может загружаться всё больше и больше, к нему могут подсоединяться соседи, а значит это может влиять на скорость интернета. Поэтому следует просто перейти на другой канал. Используйте для этого программу WirelessNetView (Windows).
- Введите в строке поиска любого браузера «скачать WirelessNetView », перейдите по первой ссылке.

- Левым щелчком мышки кликните по кнопке «Последняя версия».

- В следующем окне щелкните левым кликом мыши по кнопке «Скачать».

- Перейдите в загрузки, щелкнув по соответствующему значку в правом верхнем углу, наведите курсор мыши на скачанный файл, щелкните кнопку «Открыть».

- Запустите двойным левым щелчком мышки установочный файл.

- Утилита откроется автоматически, вы увидите основную страницу программы с интуитивно понятным интерфейсом. Просто выберите необходимый канал, дважды кликните и подтвердите переход. Таким образом вы смените канал на менее загруженный.

Увеличение скорости WiFi путём изменения настроек самого маршрутизатора
Шаг 1. Переведите Wi-Fi на стандарт 802.11 N. Чтобы сделать это, перейдите в общие сетевые настройки и в пункте «Режим» проставьте «Только 11n».

Шаг 2. Следующий важный момент: включить технологию безопасности WPA2-PSK с шифром AES.
На заметку! WPA2 вообще-то включен по умолчанию в современных маршрутизаторах, но бывают и исключения.
Так что это можно проверить. Идите путём:

Шаг 3. Ещё в данном разделе необходимо включить режим WMM, чтобы скорость интернета была выше 54 Мбит/сек. Просто поставьте соответствующую галочку в пункте «Активировать WMM», перейдя в раздел «Беспроводной режим», затем подраздел «Расширенные настройки».

Шаг 4. WMM ещё нужно активировать для вашего устройства. Для этого:
- Перейдите к «Центру управления сетями и общим доступом», щелкнув правым кликом мышки по значку сети и выбрав соответствующий пункт.

- Перейдите к меню «Изменение параметров адаптера», щелкнув по пункту левой кнопкой мышки.

- Из появившегося перечня выберите вайфай-адаптер, нажмите по нему правой кнопкой мышки и затем левой кнопкой на «Свойства».

- Кликните по опции «Настроить» во вкладке «Сеть».

- В настройках откройте пункт «Дополнительно», во вкладке «Свойство» найдите и выделите левым щелчком мыши пункт «WMM», проставьте ему значение «Включено».

Это всё. Скорость должна быть на нормальном уровне.
Как стандарты безопасности влияют на скорость Wi-Fi?
Стандарты безопасности маршрутизаторов позволяют шифровать и переносить все данные, переходящие через вай-фай среду.

Скорость интернета обратно пропорциональна сложности защиты, так как система дольше обрабатывает, входящие и исходящие сетевые данные, больше времени уходит на шифровку и дешифровку этих пакетов.
Поэтому если нужно по максимуму использовать ресурсы своего роутера, то просто выключите всю защиту. Разумеется, отсутствие стандартов безопасности означает, что вы не защищены вообще ничем и открыты для внешнего проникновения.
Важно! Чтобы иметь сбалансированное соотношение безопасность/скорость, выставьте WPA-защиту, как указано выше.
Улучшение скорости благодаря изменению настроек компьютера
Если скорость вайфая низкая даже после всего, что вы проделали, то скорее всего причина в самом компьютере. Давайте откроем настройки системы и посмотрим насколько она загружена.
Шаг 1. Откройте «Диспетчер задач», нажав на «Пуск» правой мышкой.

Шаг 2. В «Диспетчере задач», выберете пункт «Производительность».

Шаг 3. Если в данной утилите чётко показано, что сеть перегружена, однако при этом вы не используете интернет, нет никаких загрузок и ничего подобного, то переходите ко вкладке «Процессы».

Шаг 4. В «Процессах», путём снятия задач со всех процессов, которые вы считаете ненужными, закройте большинство тяжеловесных программ. Для этого нажмите правой кнопкой мыши по процессу и в выпавшем меню нажмите «Снять задачу».

Шаг 5. Также попробуйте удалить лишние приложения из автозагрузки. Для этого откройте консоль «Выполнить», нажав сочетание клавиш «Win+R».

Шаг 6. Введите в строку «Открыть» команду “msconfig”. Эта команда откроет утилиту «Конфигурация системы».

Шаг 7. Находясь в конфигураторе, выберите вкладку «Автозагрузка» левым щелчком мышки.

Шаг 8. Из выпавшего перечня программ исключите ненужные программы. Для этого просто снимайте флажки с тех или иных программ левой кнопкой мышки, или сразу выключите всё соответствующей кнопкой «Отключить всё». После этого не забудьте нажать «ОК».

Видео — Как увеличить скорость интернет в 100 раз за 20 минут
Улучшение скорости сети после указания правильного номера канала

На заметку! Если вы владелец аппарата производства DLink, или кого-то из подобных, то у вас могут возникнуть проблемы с обнаружением данной опции и придётся поискать её среди других параметров.
Почему через маршрутизатор скорость меньше чем через кабель?
Самый известный сегодня стандарт вайфай сети WiFi-802.11 N может в совершенстве передавать до 100 мбит/сек. Однако настоящая производительность, конечно, всегда бывает значительно ниже, ведь идеальных условий никогда не бывает. Помимо этого, когда подключается сразу несколько устройств, скорость сети также снижается из-за того, что все они разделяют общую точку обмена, а она в норме может работать только с одним устройством. В силу всех этих обстоятельств та скорость, которая наблюдается при подключении через кабель, порой показывает лучший результат, чем Wi-Fi роутер.
Видео — Усиление WiFi. 5 способов доступных каждому


